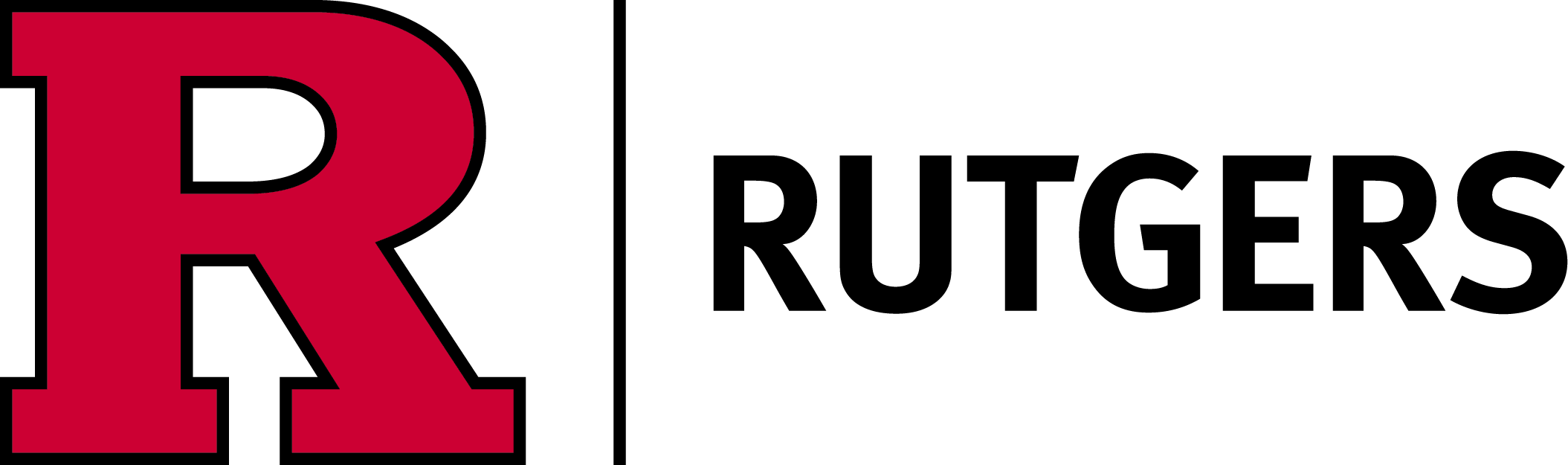Overview of the System
The Purpose:
The purpose of CSS- The Course Scheduling System - is to provide a mechanism for departments to submit updates, additions or deletions via the web for future course offerings.
Accessing the Application
Application Access
Access to the CSS application may be obtained by filling out a paper copy of the Administrative Computing Services General Access Form. The General Access Form can be downloaded at https://ess.rutgers.edu/getting-access.html. Access to the application will allow you to view (not update) the course information. In addition to access to the CSS application, access to update course information is obtained by filling out the paper copy of the Course Scheduling System Course Access Form.
- NetID is required in order to access the application (except for the Master Course List). If you do not have one, please go to https://netid.rutgers.edu/ to create one.
- Under the heading, Oracle & Web Applications, select Course Scheduling System (CSS)
If you work for the Scheduling Office and need permission to approve courses, please state so on the Access Form, and obtain approval from the Scheduling director. Your account will be created with an approver role.
Connecting to Application
After connecting to the Internet with your Browser,
type in the following URL: https://sims.rutgers.edu/fco
The Welcome page will appear.
Once connected to this URL, save the site by using the "Favorites"
drop down menu located on the top toolbar, within the Internet Browser.
This will eliminate the need to retype the URL for subsequent connections.
Click the EDIT COURSE OFFERINGS button to continue to log in and view or edit course offerings.
Click the VIEW MASTER COURSE LIST button to continue to the public list of courses (log in not required).
Logon to Application
- Enter your NetID and password. If you do not have a NetID, go to https://netid.rutgers.edu/ to create one.
- Click on the Login button to continue to the Course Selection page
System Requirements
Software Requirements
Internet Browser
Internet Explorer 8 and higher, Mozilla Firefox 5 and higher or another browser of the same generation is required.
For Macintosh users, IE and Safari are supported.
Other Software
Some reports are viewed with Microsoft Excel. Some reports are in PDF format, and are viewed with Adobe PDF reader.
Javascript
Javascript must be enabled on the browser for convenience features, such as the cursor jumping to the next cell and deleting a meeting.
Cookies
Cookies must be enabled for this application to work. The cookie this application writes is memory-based (which means that it disappears when the browser is closed and can't be read by an outside entity), and does not contain any sensitive data. Every browser allows the user to control which cookies to accept and which to block, though the actual means vary. In general, it should be possible to accept cookies from Rutgers and reject all others if privacy is a concern.
Screen Printing
You can print the active document by clicking Print icon on the Standard toolbar or open the File menu and choose Print. Additionally, a PDF file can be generated for Section Listing screen (requires Adobe Reader). The PDF document is easier to read and takes less paper than the screen printout
Searching for Sections
Select the term from the dropdown box, and enter the index number of a specific section or a combination of Unit/Subject/Course/Section/Supplement codes for the course or group of courses you would like to retrieve. You may also search for sections by a combination of the term and activation, change, review and approved flags.
- Sort Option - the order in which the selected courses will be displayed � Subj/Course/Sect is the default.
PLEASE NOTE: Instructor will sort on the first Instructor listed
Summer Session Dates is valid only when a Summer term is selected - Activation Status - select active, inactive or all (default) sections of the selected courses
- Review Status - select sections that have already been reviewed by Departments, not reviewed by Departments
or all (default) sections. Reviewed sections are denoted by
 Reviewed on the Course
Listing page
Reviewed on the Course
Listing page - Changed Status � select all sections, sections with changes, or sections without changes. Please note: This is different from searching by Reviewed flag, since some changes may be marked reviewed but have no changes
Click on the Search button to continue to the Course Listing page
Note:Large results sets may take a long time to be retrieved; in addition, the size of result set is limited. For faster performance and more meaningful results, use more specific criteria - enter as much data as you know. If you need a report on a large data set (for example, all changed sections for a term during active editing by departments), you may request it from one of the administrators.
Section Listing
The courses listed on this page are a result of the selection and sort information entered on the previous page. This page allows you a number of options:
- Clicking on Add a Course from Master Course List will transfer you to the Master Course List - Search page, where you can search for a course that is not scheduled to be offered this year/term and add it to the Course Scheduling System. For instructions on adding a course, see the instructions listed under the heading Master Course List - Search.
- Clicking on the Edit button will transfer you to the Course - Detail page. There you will be able to update course information pertaining to the selected section and mark it reviewed. For instructions on editing section information, see the instructions listed under the heading Section Detail.
- Clicking on the Add Section button will transfer you to
the Section Detail page. You will be able to add a new
section to the Course Scheduling System.
The following information will be copied to the new section from the selected section:
- unit
- subject
- course
- title
- prefix
- exam code
- special permission to add/drop
- open to major
- open to class
- prerequisite
- corequisite
- class restrictions
The button will be labeled Activate or Deactivate depending on the listed section's status.
When the listed section is active the button will read Deactivate.
When the listed section is inactive the button will read Activate.
By clicking this button you may change the status of the section. PLEASE NOTE: deactivating
a section will remove all its meeting times!
The section will also be marked reviewed.
- To return to the Course Selection and Sorting page, click on the Search Again link. From there you will be able to modify your search and sort selection.
PLEASE NOTE: The Edit, Add Section and Active/Deactivate buttons will only be displayed for course subjects that you have been authorized to edit
Marking All Course Sections Reviewed
There may be times when no changes are required to the listed course sections. To submit all sections without changes, click on the submit button. This will mark all listed sections as reviewed. See the following result page.
PLEASE NOTE: For this option to be available and the submit button displayed, the minimum selection from the Course
Selection and Sorting page must be UNIT/SUBJECT/COURSE.
After submitting all sections an status message will be displayed and all listed sections will be marked as reviewed.
Note: You may still make changes to any of those sections until the end of your access window.
When viewing the Course - Listing page after updates have been made to the section,
all information that has been modified will be bolded, underlined and highlighted in yellow.
The ![]() Reviewed indicates that the section has been reviewed by the appropriate Department.
Modifications can still be made to all reviewed sections until the Departmental time period closes.
After that the Scheduling Office will reconcile all requests and create the final schedule,
which you may be asked to review later.
Reviewed indicates that the section has been reviewed by the appropriate Department.
Modifications can still be made to all reviewed sections until the Departmental time period closes.
After that the Scheduling Office will reconcile all requests and create the final schedule,
which you may be asked to review later.
Because the Scheduling office may override your requests, consider saving a record of your changes. To do that, click on the PDF version link which is near the top of Course Listing screen, and save or print the PDF file. This way, you will be able to compare the final schedule with the changes that your department requested.
Section Detail
Page Overview
The Section Detail page is the main page used by Departmental clients to view and request modifications to detailed section information. The data is initially created by 'rolling over' (copying) all course data from the prior year�s term. Rollover data includes general section data as well as meeting times, prerequisites, and co-requisites. This data is known as the original course data. It is important to note that any changes entered on this page are requests for modifications. All requested changes to the data are stored and later reviewed and approved by the Campus Scheduling Officers to create the final Course Schedule. You may be asked to review the schedule once the approval is complete.
- Original course data - reflects the state of the course during the previous semester. Original data can not be modified.
- Updatable Fields - use any ediatble fields to request modifications to the original course data.
- Delete Time/Building/Room/Campus (X) - use this button to delete a meeting (Javascript is required; if you do not have Javascript enabled, manually delete all values in the row in order to get rid of a meeting).
- Create another meeting (C) - use this button to insert a copy of the current row below it. You can then make necessary changes to the new meeting data (requires Javascript). Note: pressing the button will have no effect if all meeting rows are already filled with data.
- Request Enhanced Classroom button - when clicked will transfer you to the Enhanced Classroom Request page, where you can request a room with special equipment.
- Memo Text box - use this for any special instructions to the Scheduling Office, such as prerequisite and co-requisite additions and changes. The text box is limited to 2000 characters.
- Save button - click to save all modifications and mark the section reviewed.
- Back to Listing button � Returns the user to the Course Listing page and scrolls to the section that was being edited. All unsaved changes are discarded
- Other buttons will appear if the user�s account is set up with an Approver role (Scheduling Office). If you have this role, please refer to the User Guide for more details.
How to Use this Page
It is important to review the original course data. When modifications are needed, enter the changes in the appropriate text box or select an entry from the drop down box. When submitted, these changes will be saved separately from the original values. The original values will not be modified.
All required fields are marked with a red *. Validations are done on these fields. If the data is missing an error message will be displayed stating the missing fields.
The following logic applies to Requested Time/Building/Room/Campus. If a validation error exists, an appropriate error message will be displayed.
- An active section must have either at least one meeting or a contact time
- Either a period selection or a start and end time are required for each meeting
- Changing the period will remove the literal time values and vice versa. The system will determine literal values for periods during approval process
- Either campus code or building is required for each meeting
- Changing the campus code will remove the building and room selection. This is done in order to avoid ambiguity between campus and meeting selection
- Mode/Component is required for each meeting time and BA (by arrangement) courses
A Note Regarding Lead Sections
Sometimes several sections of the same course meet for lectures together.
In this situation, the lecture room assignment is associated with only one of those sections,
called a lead section. Other sections are linked to the lead section. The CSS system will not
allow you to change a room assignment for a lecture on a linked section. You can only change the lecture
room assignment for the lead section, and then the system will automatically update all sections linked to it.
You can distinguish between lead and linked sections as follows:
- If the Lead Section field (located immediately under the room assignments) is blank, then the section is neither lead nor linked. You can change any room assignments for this section
- If the Lead Section field contains this section�s section number, then this is a lead section. You can change any room assignment for this section, and its lectures (meetings with Mode/Component code 02) will be copied to all linked sections, replacing any lectures they have originally had. You may unlink the lead section by making the Lead Section field blank. Doing this would cause the system to choose a new lead section out of the sections linked to the current section
- If the Lead Section field contains a number different from this section�s number, this is a linked section. You may change only those room assignments, which are not lectures. If you no longer want a linked section to meet together with its lead section, you can unlink it by making Lead Section field blank
Saving or Discarding the Changes
When all modification have been made, click the Save button to save the data and mark
the section reviewed. You will return to the Course Listing page, and the
page will scroll to the section you have just finished editing.
Note: if the updated section no longer meets the listing�s search criteria,
it will no longer be on the screen (for instance, if you have searched for inactive sections
and then activated one of them, it will �disappear� from the listing)
If you do not wish to save the changes, press the Back To Listing button, to return to the same place in the listing that you left off from. This will discard all the changes since the last save.
Approver Instructions for Section Detail Screen
Please refer to the User Guide for the approver-specific information
Editing Instructors of Record
The Section Detail page allows users from both academic departments and the Scheduling office to add instructors of record. Changes to instructors entered by academic departments do not require approval from the Scheduling office and are effective immediately.
Only individuals who have a valid record in the Rutgers employee database can be added as instructors. You may click on "Add instructor" and then on the search icon to search against the employee database. Once you find the instructor you need, click on that instructor's NetID to return to the Section Detail screen.
The following fields can be edited on the Section Detail screen:
- Mode of instruction. This can be set to "all" for all instructors, or instructors can be assigned to specific modes of instruction/components that the section has. In the latter case, all instruction modes must have at least one instructor assigned
- Course Role. SIRS and EAB/SSC flags are set by default for the selected instructor role (SIRS flag cannot be edited and is only displayed for information purposes). The following roles are available:
- IN: Instructor/Lecturer (SIRS=yes, EAB/SSC=yes). This person is teaching in the classroom, and is the primary (or one of the primary) individuals responsible for the course.
- RL: Recitation/Lab Leader (SIRS=yes, EAB/SSC=yes). This person is teaching in a classroom, typically for the recitation period or lab portion of a lecture-and-lab course section. If there's a Recitation/Lab Leader, there should also be an Instructor/Lecturer for the lecture portion of the course.
- CA: Course Assistant (SIRS=no, EAB/SSC=yes). This person assists with the administration of the course. If there's a Course Assistant, there should also be an Instructor/Lecturer for the lecture portion of the course.
- CC: Course Coordinator (SIRS=no, EAB/SSC=yes). This person is responsible for coordinating the administration of all sections of a multi-sectioned course. If there's a Course Coordinator, there should also be an Instructor/Lecturer for the lecture portion of the course. If the Course Coordinator is also an instructor for some of the sections, that individual should be entered twice: once as an Instructor/Lecturer, and once as a Course Coordinator. If the person responsible for coordinating the administration of all sections of a multi-sectioned course is the instructor for all of the sections, that person should only be listed as an Instructor/Lecturer.
- UI: Undergraduate Peer Instructor (SIRS=no, EAB/SSC=no). This person is teaching in the classroom, and may or may not be the primary individual responsible for the course.
- Class time. Generally, the load should add up to 100% for all instructors assigned to the same mode of instruction; if the percentages do not add up to 100%, a warning will be displayed.
- Show on SOC. A flag indicating whether the instructor should be displayed on or hidden from the Online Schedule of Classes. Currently, only up to two instructors may be displayed.
- EAB/SSC. Checking this flag will make the information about the associated instructor of record and course available to the EAB student information platform (i.e., RaptorSuccess in Camden, RUN4Success in Newark, and SSC Campus in New Brunswick).
- Display name for Online Schedule of Classes. (The default value is the instructor's official name in employee database.) Currently, this value is submitted to IMS and picked up by the Schedule of Classes from there; due to IMS limitations, no more than two names may be specified.
Please refer to the User Guide for more on instructor assignment
Enhanced Classroom Request
The Enhanced Classroom Request page is displayed when the Request Enhanced Classroom button is clicked. To submit a request for an enhanced classroom:
- Enter Contact Person, Phone Number and Email address of the Contact Person. These fields are required.
- Select the meeting times for which the Enhanced Classroom is needed. To do this, check the boxes next to the Meeting Days/Times. You must select at least one meeting time in order for the request to be valid
- In the drop down boxes located after the equipment, select the frequency of use for the listed equipment ("Will not Use" is the default, and means that this type of equipment is not needed). You must select at list one piece of equipment
- Click on the Request Enhanced Classroom button to submit the request. Your request will be saved and you will return to the Section Detail page. You will also see
 "Enhanced Classroom Requested" on the Section Detail page
"Enhanced Classroom Requested" on the Section Detail page
Searching Master Course List
Enter the Unit (required) and Subject/Course/Supplement codes for the course or group of courses you would like to retrieve. Select the Sort Option according to your preferences.
- Sort Option - the order in which the selected courses will be displayed - Subject/Course is the default.
Click on the Search MCL button to continue to the Master Course List page
Master Course List
The courses listed on this page are a result of the selection and sort information entered on the previous page. To add a course from the Master Course list, click the Select Course button located next to the course you would like to add. When the Select Course button is clicked, control will be passed back to the Section Detail page (see Section Detail). The following fields will be mapped:
- unit
- subject
- course
- supplement
- title
- credits
- credit prefix
PLEASE NOTE: You must be logged in in order to be able to add a course. The Select Course button will only be displayed next to courses that you are authorized to update. See Authorization Requirements.
Approver-Only Features
Please refer to the User Guide for instructions on using approver features
Administrator-Only Features
Please refer to the User Guide for instructions on using administration features